In this article, we will learn how to install Fusion on Kodi and how to install addons using Fusion. The method described in this guide works on all the Kodi supported devices including FireStick, Fire TV, Windows PC, Android smartphone, and tablets etc.
- Download Kodi 17.6 For Windows
- Download Movies From Kodi 17.6
- Kodi 17.3 Download
- How Do I Download Movies From Kodi 17.6
- Download Kodi 17.6 For Mac
- How To Download Movies From Kodi 17.6 To Pc
In this article, we will see How to download and install Ares Wizard Kodi on Latest Version Kodi Player that is Kodi Krypton 17.6, 17.5 & 17.4 and Kodi Jarvis 16.1. We have provided Clear image explanation for your better understanding. The best place to buy movies, music and apps for Android.
Download kodi 14.0 android, kodi 14.0 android, kodi 14.0 android download free. Download kodi 14.0 android, kodi 14.0 android, kodi 14.0 android download gratis. Kodi 14.2 helix download. Kodi 14.0-140000 Change Log Add info. Kodi 14.0-140000 Screenshots. Upload screenshot. OldVersion.com provides free. software downloads for old versions of programs, drivers and games. OldVersion.com Points System. When you upload software to oldversion.com you get rewarded by points. For every field that is filled out correctly, points. Kodi 14.0 free download - Kodi, Kodi Streamings, Kodi setup, and many more programs. Kodi is not designed or recommended for use with smaller phones. Disclaimer: - Kodi does not supply or include any media or content. - Users must provide their own content or install one of the third party plug-ins - Kodi has no affiliation with any third-part plug-in or add-on provider what so ever.
Kodi is a media player whose full potential is only explored through the compatible add-ons. The good news is that there are hundreds of addons out there for all kinds of needs and purposes. While video addons are the most popular, Kodi also supports various utility and maintenance addons that make this media player more effective. The only challenge is finding the right addon for your need.
Most of us usually look up for each add-on individually. When you have many addons to install, this method could be inconvenient at best. Thankfully, you don’t have to do it anymore. You can install Kodi Fusion, a source of tons of repositories and addons. Fusion addon was once taken down last year for a few months. But, now it is back and it is better than before.
Let me now show you how to add the Fusion source to Kodi. We will also learn how to install the Indigo add-on, which is further a source for a variety of addons. Later, we will also see how to install repositories using Fusion. Keep reading!
Enable Third-party Addon Installation
The first thing you want to do is allow the third-party addon installation by enabling ‘Unknown Sources.’ Here is how you can do it:
- Open Kodi
- Open Settings option from the home screen by clicking the gear icon on the top left, underneath the Kodi logo
- Click ‘System Settings’
- Click ‘Add-ons’ on the left panel and enable Unknown Sources on the right
- When you see the following warning message, click ‘Yes’. Fusion is a tested and safe source.
How to Install Fusion on Kodi 17.6 Krypton
Fusion for Kodi is not exactly an add-on, but a source from where you can download several repositories and dozens of addons. So, we will first learn how to add the Fusion Kodi source and then we will see how to install addons like Indigo from it.
Attention KODI Users: Read before you continue
Kodi Add-ons offer unlimited streaming content, but could also get you into legal trouble if caught streaming copyrighted Movies / TV shows / Sports. Kodi users are strongly advised to always use a VPN while streaming online. A good Kodi VPN hides your identity, bypasses government surveillance, geo-blocked content, and ISP throttling (which also helps in buffer-free streaming).
After trying several paid and free VPNs myself, I found ExpressVPN to be the best VPN for Kodi. You get 3-months free and save 49% on its annual plans. Moreover, ExpressVPN comes with a 30-day money-back guarantee.
Click HERE to get 3-months free and save 49% on ExpressVPN
To add Fusion to Kodi, follow the steps below.
STEP 1: Make sure you are on the Kodi home-screen. Open ‘Settings’ option on the top-left.
STEP 2: Open the ‘File Manager’ option the next
STEP 3: Now click ‘Add source’ in the next window.
STEP 4: Click ‘<None>’ on the ‘Add file source’ dialogue box that shows up
STEP 5: Type in http://fusion.tvaddons.co. Make sure you type in the address correctly or you will not be able to add the source to the Fusion repo collection. Click ‘OK’ once done.
STEP 6: Now, in the ‘Enter a name for this media source’ type in the name you want to give to this source. I am going to name it ‘Fusion’. You may choose any name you like, but make it relevant.
STEP 7: Now click ‘OK’ after entering the source name
You have successfully added the Fusion installer source on Kodi. Now, let’s see how to access the source to install the repositories and addons.
STEP 8: Go back to the Kodi home screen and click ‘Add-ons’ option on the left panel
STEP 9: Click the ‘open-box’ icon at the top left. This icon is also called ‘Package Installer’.
Aiohow.org is not responsible for third party website content.  Aiohow.org is Media search engine and does not host any files, No media files are indexed hosted cached or stored on our server, They are located on soundcloud and Youtube, We only help you to search the link source to the other server. It is illegal for you to distribute copyrighted files without permission.
Aiohow.org is Media search engine and does not host any files, No media files are indexed hosted cached or stored on our server, They are located on soundcloud and Youtube, We only help you to search the link source to the other server. It is illegal for you to distribute copyrighted files without permission.
STEP 10: Now click ‘Install from zip file’ on the next Window
STEP 11: Now you should be able to see the list of added sources. Click ‘Fusion’, the name of the source we added a little while back
Fusion repos and addons are further organized into three categories namely:
- begin-here
- kodi-repos
- kodi-scripts
We will explore Fusion source further. But, let’s first install the Kodi Indigo addon, which is available inside ‘begin-here’
How to Install Indigo Addon on Kodi
Indigo is the most popular add-on available through the Fusion installer. This is why it will be the first item we will install from Fusion for Kodi. We will also explore Kodi Indigo addon together.
Indigo is a versatile addon that brings many tools and utilities and adds many functions to Kodi. Indigo is most popularly known as the Kodi addon installer. This addon lets you install dozens of apps from its library in a wide range of categories including Fusion TVAddons, movie addons and a lot more.
With Indigo, add-on installation becomes extremely easy. You can get any addon from its library with just a touch of the button. You can also install any addon from a zip file saved online by providing the URL to the file.
Here is how you can install Indigo addon.
STEP 1: From the Kodi home-screen, click Add-ons on the left, followed by Package Installer icon on the top-left. Now, click ‘Install from zip file’. When you see the list of the added sources, simply click ‘Fusion’
STEP 2: As we have already seen, Fusion is divided into three categories. Click ‘begin-here’.
STEP 3: You should now see the zip file named plugin.program.indigo-4.0.3.zip. The numbers towards the end of the filename may change depending upon the version released. At the time of writing this article, it is 4.0.3.
Click this zip file.
STEP 4: Now, wait for the ‘Indigo Add-on installed’ notification. This notification will appear on the top-right.
STEP 5: Return to Kodi home screen and navigate to Add-ons > Video Add-ons. You will find Indigo on the list of the addons.
You can also access Indigo from Add-ons > Program Add-ons as Indigo is also a maintenance and utility tool.
How to Use Indigo Addon Installer Tool
Open ‘Indigo’ from the Add-ons section. As you can see in the image below, Indigo offers a number of features and options. It has the Config Wizard, Addon Installer, Maintenance Tools and a lot more.
As ‘Addon Installer’ is the most popular option, we will take a look at it. Click ‘Addon Installer’ on the list of the available options
Indigo gives you several options to install the addons as is evident in the image below. ‘Featured Addons’ shows the most downloaded addons first. You can also explore addons by categories such as Video Addons, Audio Addons, Program Addons, etc.
Go ahead and open any option you like and explore it further.
Indigo also allows you to install any addon that is not available in its library. What you need is a link to the zip file. Click the ‘Install Zip from Online Link’ option and enter the URL of the zip file. Indigo will install the addon without any hassles.
That’s pretty much it about the Indigo addon. Let us now explore the Fusion installer further.
Before you start streaming with Kodi Addons / Builds, I would like to warn you that everything you stream on Kodi is visible to your ISP and Government. This means, streaming copyrighted content (free movies, TV shows, Sports) might get you into legal trouble.
Kodi users are strongly advised to connect a VPN while streaming. A VPN for Kodi will bypass ISP throttling, Government Surveillance, and geo-restriction on popular Add-ons. I always connect ExpressVPN on all my streaming devices and I suggest you do the same.
ExpressVPN is the fastest and most secure VPN. It comes with a 30-day money-back guarantee. Meaning, you can use it freely for the first 30-days and if you are not satisfied with the performance (which is highly unlikely), you can ask for the full refund.
NOTE: We do not encourage the violation of the copyright laws. But, what if you end up streaming content from an illegitimate source unintentionally? It is not always easy to tell the difference between a legit and illegal source.
So, before you start streaming on Kodi, here's how to get VPN protection in 3 simple steps.
Step 1: Get the ExpressVPN subscription HERE.
Step 2: Click HERE to download and install the ExpressVPN app on your device.
Step 3: Click the Power icon to connect a VPN server. That's all. Your connection is now secure with the fastest and best VPN for Kodi.
How to Install Repositories using Fusion on Kodi
Indigo isn’t the only add-on you can install through Fusion. In fact, Fusion has a huge collection of all kinds of repositories. I will now show you how to access Fusion’s library of repos and how to install them.
When you are on the Kodi home-screen, open Add-ons and click ‘Package Installer’ icon on the top-left. Now, click ‘Install from zip file.’ Next, click ‘Fusion’ source that we added earlier. As already, discussed, you will see the following three options.
This time, click ‘kodi-repos’. This is the place where all the Fusion repositories reside.
Kodi-repos is further divided into three categories:
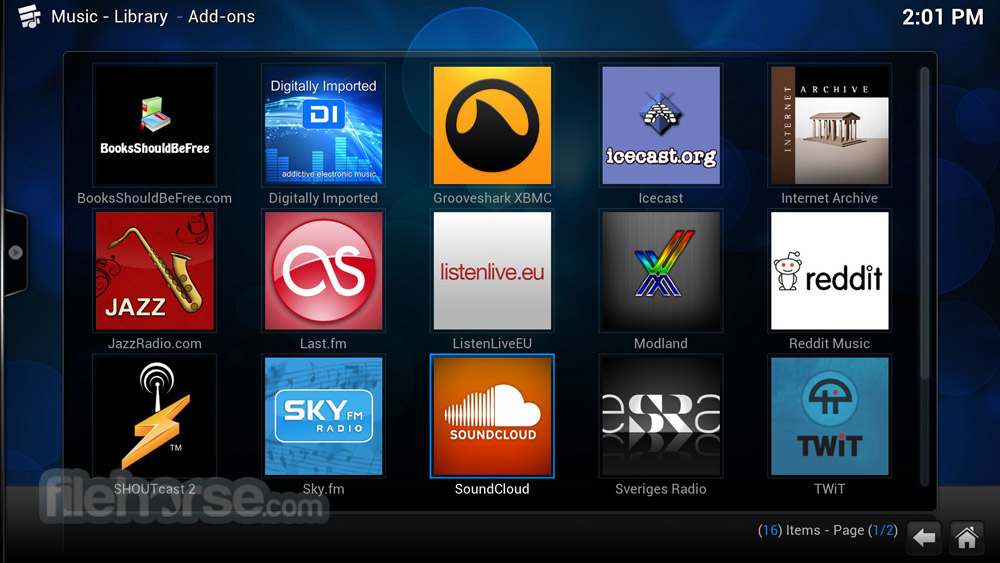
- English
- International
- Xxx-adult
You can explore the relevant repositories in each category. For instance, click ‘English’ and you will see the list of all the available repositories in the English language
In the same way, when you click ‘International’, you will find all the repos in the International languages.
Click the zip file of the repository you wish to install and Fusion will install it on Kodi for you.
Conclusion
Adding Fusion to Kodi seems like a good idea to me. It has worked out pretty well for me indeed. I can get most of the addons I need through one of the repositories Fusion hosts. I have also installed Indigo addon and it lets me install any addon I want that is not the part of Fusion library. Fusion for Kodi is especially recommended to those who keep installing addons regularly. I hope this article was of help to you. If you have any questions or comments about Fusion Kodi, feel free to let me know through the comments section below.
Related:
How to install Exodus Redux on Kodi
How to install Kodi on Amazon Fire Stick
How to install Neptune Rising
How to Reset Kodi on Fire Stick
Liked the Guide? Don't Forget to Share with your Family & Friends
Download Kodi 17.6 For Windows
Legal Disclaimer - FireStickTricks.com does not verify the legality or security of any add-ons, apps or services mentioned on this site. Also, we do not promote, host or link to copyright-protected streams. We highly discourage piracy and strictly advise our readers to avoid it at all costs. Any mention of free streaming on our site is purely meant for copyright-free content that is available in the Public domain. Read our full disclaimer.
Disclosure - FireStickTricks.com is reader-supported blog. When you buy a product through links on our site, we may earn commission. Learn More
Page Table of Contents
1. How To Install Kodi
2. Setup Unknown Sources
3. Add-ons and Repositories
4. How to Install Exodus Redux
5. How To Use Exodus
6. Kodi Frequently Asked Questions
7. What Is a VPN?Kodi has become the best home entertainment system available, and all for free.
Originally called XBMC (Xbox Media Center) it has evolved leaving behind the hardware limitations of the original Xbox and changing its name to Kodi.
A new verion called Kodi 18 Leia has been released which is a nice new edition to the ever evolving media center.
Download Movies From Kodi 17.6
Kodi can be installed on many different hardware platforms from a cheap desktop/laptop computer to a Raspberry Pi. There are even installs for the Fire TV Stick.
Dedicated media center boxes and Android boxes can also be bought.
Read Here To See Our Picks for Best Kodi Boxes
After Kodi is installed to a media box it needs what are called Add-ons to take advantage of the content available.
Add-ons are like Apps for a smartphone that are installed in Kodi and do what they are programmed to do.
For example Exodus is a popular Add-on that allows you to stream movies and TV shows with Kodi.
There are different sections within Kodi including, TV, Radio, Games, Add-ons, Pictures, Videos, Favorites, and Weather.
Exodus would be under Add-ons Video after being installed.
How To Install Kodi 18 Leia
Installing Kodi depends on which hardware you plan to use.
To keep it simple Kodi can be installed on an old computer, Mac or PC, and setup as a dedicated media center.
To do this simply go to the Kodi download page and download the install that works for your machine.
Download Kodi Here https://kodi.tv/download/
The install for Windows or a Mac is easy by simply downloading the correct installer and following the instructions.
The install to a Fire TV Stick or a Raspberry Pi the setup is more difficult.
Read Here for How To Install Kodi to an Android Smartphone or Tablet
Read Here for How To Install Kodi to an Android TV Box
Read Here for How to Install Kodi on an Amazon Fire TV Stick
Read Here for How to Install Kodi on a Raspberry Pi 3.
Steps to Setup Unknown Sources in 18 Leia
Kodi 18 Leia needs a box checked called Unknown Sources to install add-ons such as Exodus.
Click the Settings Icon in the top left corner
Settings
Add-ons
Turn ON Unknown Sources
A warning box will come up click Yes
To move back with a Window PC right click an empty space on the screen.
Add-ons and Repositories
After Unknown Sources have been set to ON, repositories and add-ons can be installed.
A repository URL needs to be added to Kodi so that add-ons can be installed.
Repositories are simply websites that store an Add-on for download.
The websites address or URL is added into Kodi to download the Add-on that a repository contains.
There are many add-ons and repositories that can be added. Below are the steps to install the popular Exodus Redux add-on.
There are many other add-ons and it is best to have a few if one stops working.
Read Here To See a List of the Current Top Kodi Add-ons
Using a good VPN with Kodi is always suggested for privacy and security. If you need a good low cost VPN to use with Kodi Try IPVanish it has multiple high speed servers with no throttling or logs.
*WirelesSHack.org is not affiliated with Kodi, or any Addons or Builds. WirelesSHack.org is a news and informational site which does not support or condone copyright infringement. Kodi should only be used with content that is bought and owned personally or is in the public domain.
Steps To Install Exodus Redux Add-on into Kodi
- At the top left click the System Settings Icon
- Click File Manager
- On the left click Add Source
- Click where it says NONE
- Enter the URL: https://i-a-c.github.io/ and click OK
- In the next box down name it Redux and click OK
- Double Check everything is correct and click OK
- Go back to the main menu and click Add-ons
- Click the Add-on Package Installer Icon at the top left
- Click Install from zip file
- A box will slide open find Redux and click it
- Click repository.exodusredux-0.0.8.zip
- Wait for the Repository to download and popup at the top right and say Exodus Redux Repo Installed
- Click Install from repository
- Click Exodus Redux Repo
- Video Add-ons
- Click Exodus Redux
- Click Install
- A box will popup showing all the dependencies and add-ons that will be install Click OK
How To Use Exodus Kodi Add-on
Exodus Redux like all add-ons will have video sections for movies and TV shows. Kodi add-ons don’t host any content and simply search the internet for website links for videos the same as Google. After a video is selected to watch, Exodus will take 60 seconds to find the best links available.
Once it finds the best links it will display them.
To start the video click the first link and Exodus will automatically go through them until one starts playing.
If a link comes up with a popup saying to PAIR click cancel and it will go to the next link on the list.
Once a stream starts if it buffers stop it from playing and click farther down the list of links until a good one is found.
Sometimes a good link will be found quickly while other times it will be harder to find and require a bit of patience.
Kodi Frequently Asked Questions
Why Don’t I see Exodus?
Exodus is located in its own repository, as long the repository is installed into Kodi it will show up when enabled.
To see which repositories you have installed go to Install From Repository . All the installed Repositories will be shown.
Clicking on a repository will also show the add-ons it contains.
Why Don’t I see the Add-on I am looking for?
Each add-on will be located in its own repository, so adding the repository it is in will be necessary.
For example the popular Magic Dragon add-on is located in the Supremacy Repository.
Read Here for How To Install Magic Dragon Addon
When I click a link to a TV show or movie the link doesn’t work or buffers.
This does happen and the more popular Kodi becomes the more the servers/sources can at times become overwhelmed.
This is the reason many sources will come up on a list. If one source link does not work go to the next link. If it starts to buffer stop the video and move on to another link.
Most often a good source can be found within 2-3 links depending on the time of day.
Most add-ons will automatically try to go through the list of links but sometimes stop.
For example if an add-on stops on link 7, restart at link 8. What Is a VPN?
A VPN provides privacy and security while being online. Entities such as Internet Service Providers or unscrupulous persons will only see encrypted data and not be able to track what is being done.
Kodi 17.3 Download
This gives a user anonymity as well as privacy while online.
How Do I Download Movies From Kodi 17.6
A VPN is not necessary to use Kodi but can hide all online activities which has become very desirable.
Download Kodi 17.6 For Mac
It can also help bypass any blocking an ISP (Internet Server Provider) may be doing.
How To Download Movies From Kodi 17.6 To Pc
Two popular Kodi friendly options are IPVanish and Express VPN with both having multiple high speed servers with no throttling or logs.